Virtual midi ports
The following setup is my recommended midi port configuration:
Use StreamDeck2Daw and Daw2StreamDeck to handle remote control using Control Change. In your DAW, these ports should not have any connection with tracks. In Cubase/Nuendo, StreamDeck2Daw should not be included in "All Midi In".
Use StreamDeck2DawTrack and DawTrack2StreamDeck to handle Note, Program Change, Sysex and articulation messages that should reach the tracks. In Cubase/Nuendo, StreamDeck2DawTrack should be included in "All Midi In".
Use Mackie2Daw and Daw2Mackie to handle Mackie Control communication. In your DAW, these must not have any connection with tracks. In Cubase/Nuendo, Mackie2Daw must not be included in "All Midi In". These ports must be used exclusively by the Mackie Control plugin communication. If you also have a real Mackie Control, it must have ports of its own - the Mackie Control protocol does not allow two Mackie Control devices to share the same Midi ports.
Virtual midi port configuration, Windows
Any software that can supply virtual midi ports can be used. loopMIDI was used during the plugin's development and has proven to be very stable and easy to configure.
1. Download "loopMIDI".
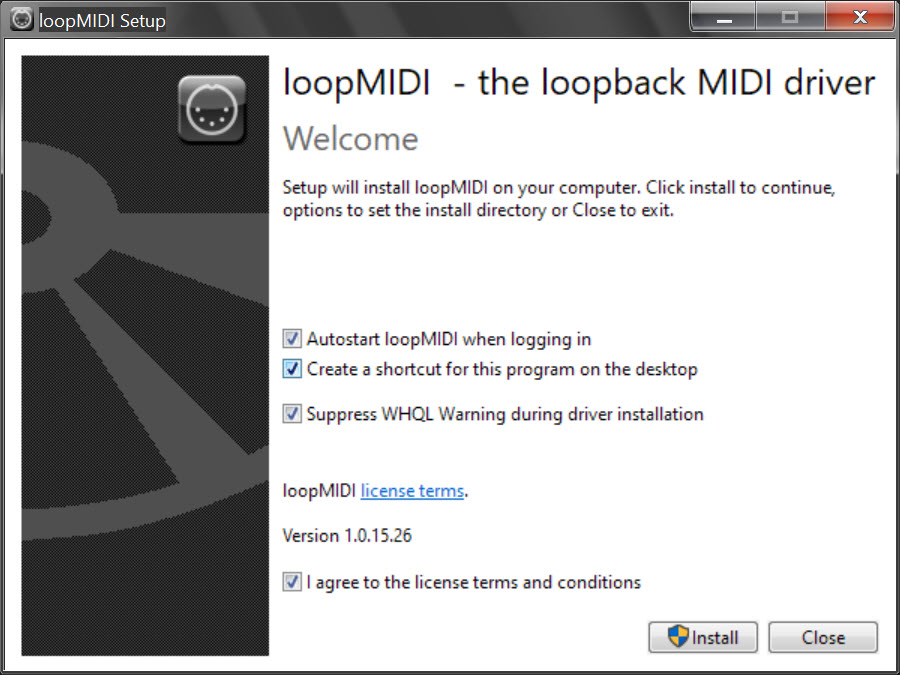 2. Install the program and check that it starts when you log in.
2. Install the program and check that it starts when you log in.
 3. Configure MIDI ports with names as described in the main section above. A port is created by first entering the name in the "New port-name" field and then clicking on the plus sign in the lower left corner. If a port with the wrong name is created, mark the port in the list and click the minus sign in the lower left corner
3. Configure MIDI ports with names as described in the main section above. A port is created by first entering the name in the "New port-name" field and then clicking on the plus sign in the lower left corner. If a port with the wrong name is created, mark the port in the list and click the minus sign in the lower left corner
 4. That's basically it, but I'd recommend making one last configuration. Right-click the loopMIDI icon in the notification area (it looks like a MIDI connector) and select "Start minimized"; otherwise, the loopMIDI window will open every time you log in to Windows.
4. That's basically it, but I'd recommend making one last configuration. Right-click the loopMIDI icon in the notification area (it looks like a MIDI connector) and select "Start minimized"; otherwise, the loopMIDI window will open every time you log in to Windows.
 If you are using Cubase or Nuendo, this is my recommended configuration of Midi ports:
If you are using Cubase or Nuendo, this is my recommended configuration of Midi ports:
-
Encircled in red are the settings I consider mandatory to avoid hard-to-diagnose midi conditions.
-
The three ports StreamDeck2Daw, StreamDeck2DawTrack and Mackie2Daw need to be visible as inputs so you can select them wherever needed.
-
The three ports Daw2StreamDeck, DawTrack2StreamDeck and Daw2Mackie need to be visible as outputs so you can select them wherever needed.
-
Only the StreamDeck2DawTrack port should be marked for In "All Midi Inputs"; the other ports are not meant to be sent to tracks, so if they are marked to be in "All Midi Inputs", you will probably get unexpected things happening now and then.
-
-
Encircled in green are the settings that I recommend.
-
The three ports StreamDeck2Daw, StreamDeck2DawTrack and Mackie2Daw do not need to be visible as outputs; they should never be used that way, so having them visible as outputs allows you to select them by mistake.
-
The three ports, Daw2StreamDeck, DawTrack2StreamDeck and Daw2Mackie, do not need to be visible as inputs; they should never be used that way, so having them visible as inputs allows you to select them by mistake.
-
Virtual midi port configuration, Mac
 On a Mac, the built-in MIDI Studio is used to configure virtual Midi ports.
On a Mac, the built-in MIDI Studio is used to configure virtual Midi ports.
Please note: for the ports to be visible to the plugin, they must be defined for the "IAC Driver" device. Do not create a new external device for the ports, as the plugin will not be able to use those ports.
Configure MIDI ports according to the recommendations on top of this page. Please note that the Midi studio has two fields that will be combined to create the port names visible to the plugin: the Device Name field and the Ports list.
The plugins can use any port, but if you want to use the plugin's default port names, the Device Name field must be completely empty. If it is not empty, its content will be added to the port name, and you must select the appropriate port name in the plugin.
 Important note if you are using Logic:
Important note if you are using Logic:
In the Midi input configuration, you must deselect the ports used to send information to Stream Deck; otherwise, you will have midi loops that totally ruin every attempt to do something productive....
